MA Tools
Download Help
Contents
Licenses
Once registered, your USB drive acts as your license key and is permanently linked to your purchase.
Important: Treat your USB drive like a physical license—it represents your ownership of the plugin.
Plan Ahead: Make sure you're using a USB drive that you're happy to use for one or all of our plugins. For example, you might prefer to dedicate a USB drive specifically for our plugin licenses, or you might choose to use the USB drive you already rely on while programming MA3 consoles.
We understand that USB drives can occasionally be lost or damaged. That's why we offer a Fair Use Policy for replacing or adding USB drives. If you ever need assistance, just contact our support team — we're here to help!
Prerequisites
To start, if the download is a .zip file, un-zip the contents. Place both the .LUA and .XML files on your USB stick under /grandMA3/gma3_library/datapools/plugins/.
There are some prerequisites to register your USB license for the plugin. You will need:
- MA3 OnPC/Mac, or a Console.
- USB stick which will become your license stick.
- Active internet connection.
Importing The Plugin
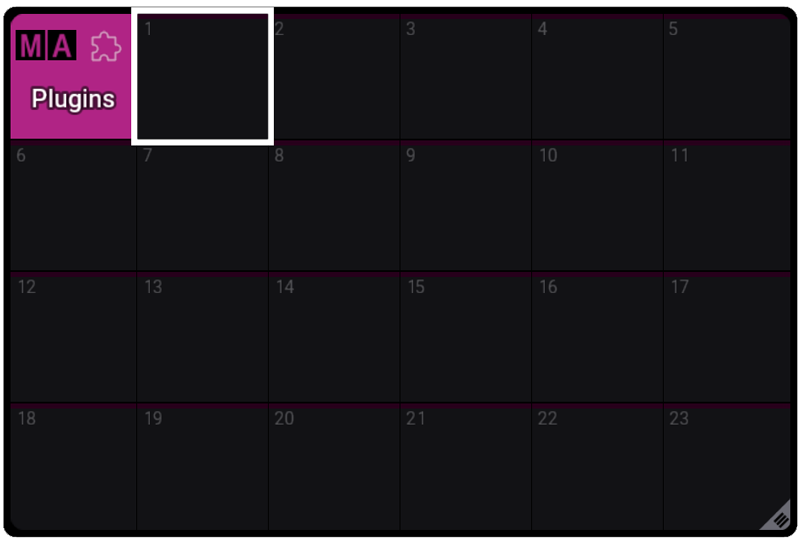
To install the plugin, from MA3 software, open the plugin pool window, tap edit and select an empty pool item.
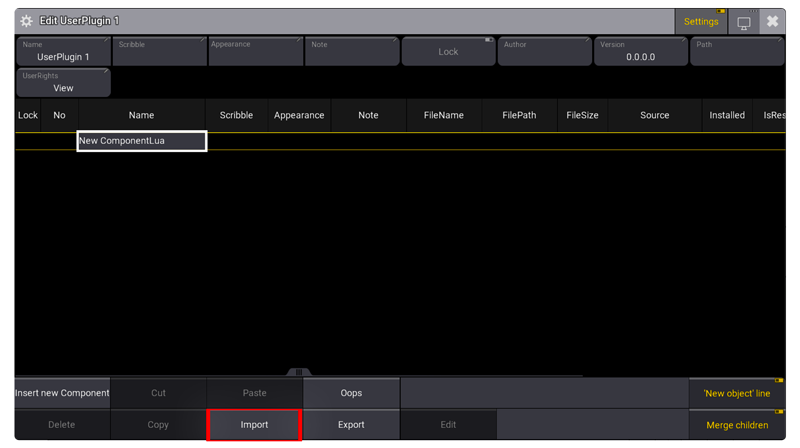
Click “Import” and select your USB drive from the drive select. Import “PluginName_VX.X.xml”.
Licensing
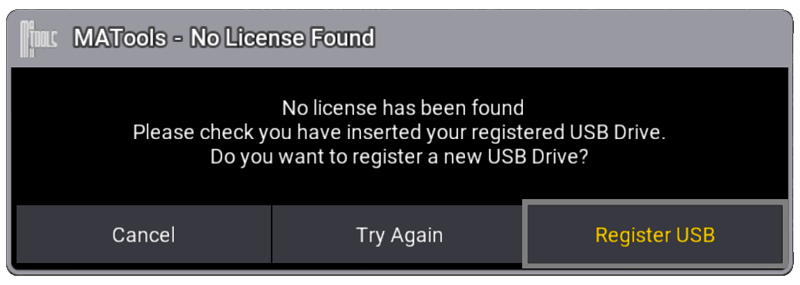
Once the plugin is in the show file, tap the pool icon to run it for the first time. You will see a popup dialog with the option to register a USB to use the plugin. Click ‘Register USB’.
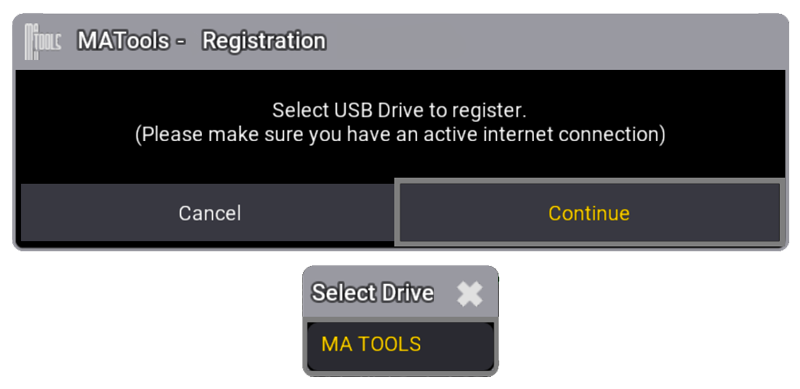
Select the USB from the list that you want to use as your ‘key’.
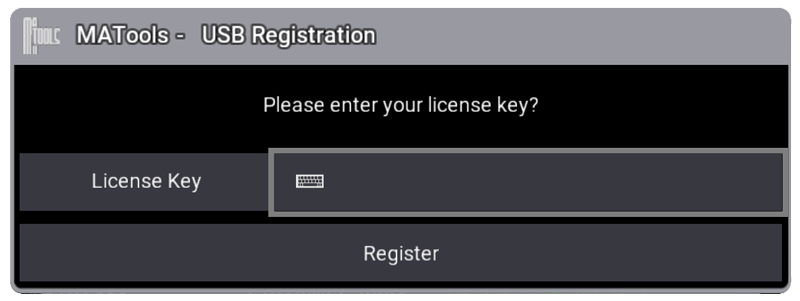
When you purchased The Plugin, on the email with the download link – you will have received an activation code. Type this code when prompted. Make sure upper and lower case letters are entered correctly.
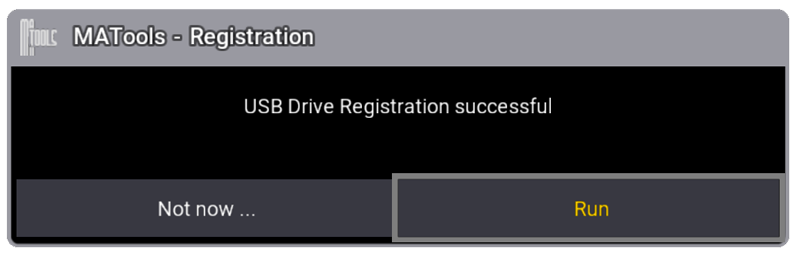
The Plugin is now installed and registered to use with the selected USB Key.
You will notice that on the USB you have selected, a new folder labelled ‘MA Tools’ has appeared.This contains the license key information, you will need this to run the plugin.